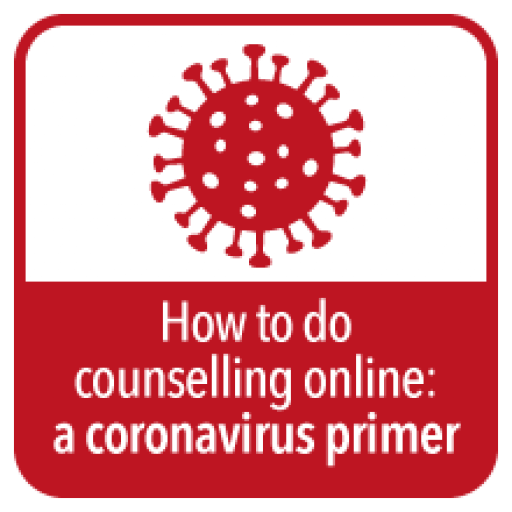
Online counselling using Zoom™ video-conferencing software
Online counselling can be a useful alternative to traditional face-to-face counselling. Therapists have been using various forms of online counselling for years and many clients have found it valuable.
What is online counselling?
Online counselling follows the same fundamental principles as face-to-face counselling. It provides a secure alternative if circumstances prevent us from meeting in person. Instead of a weekly appointment in my consulting room, we hold the session from our own separate locations using a webcam and audio link.
The confidentiality and security of your therapy remains central to all parts of the process.
As the coronavirus social-distancing and self-isolation restrictions mean most counsellors and clients are currently unable to continue meeting face-to-face, I’m offering clients the option to have online counselling via Zoom™ video-conferencing software. This is an established, secure platform used by many online therapists. You can find out more about Zoom at zoom.us.
Possible advantages:
- you will be able to continue to have
counselling and my support even though we can’t meet. However, not
everyone finds this approach practical or helpful so please think about it
carefully and talk it through with me by phone or email before you decide
to proceed.
- you may find the process of communicating from
your own protected safe space very helpful in itself. Some clients say
they actually find it easier to talk about some things when they’re not
the in the same room as their therapist (although this may not be the case
for you).
- I may be able to offer you more flexibility online, for example if you have to change location for any reason, you’ll still be able to continue with your sessions, as long as you have access to your device.
Possible disadvantages or difficulties:
- it may feel strange to work without the same
‘cues’ that arise when we’re in the same room together and you may find it
harder to communicate exactly what you’re feeling. In direct face-to-face
communication we pick up information from facial expressions, voice tone,
body language, and even the clothes people are wearing, which may be less
obvious when working online.
- you may find yourself exploring things that
you wouldn’t feel able to say when we’re together in person. This might
lead to unexpectedly heightened emotional responses both during the
session and afterwards. It’s important to be aware of this and I’ll
explore this with you regularly with you as a central and ongoing part of
the process.
- occasionally technological problems can arise
which affect the online link. We’ll discuss alternative means of contact
and have an agreed course of action in case this happens.
- you’ll be responsible for ensuring privacy at
your end. You’ll need to be able to shut the door on any noise, ensure
that no one interrupts us and turn off telephones and other forms of
contact.
- you may find it confusing to see us both on the screen at the same time. We’ll discuss ways to resolve this – for example, I can help you to turn off your own video screen, if you prefer, once we’ve made contact.
How does it work?
(The instructions below refer to computer or laptop. You can also use Zoom™ on a phone or tablet using the Zoom app, which you can download from your app store. This works in the same way although the screen may differ slightly from that on a computer.)
If you want to go ahead with your counselling in this way:
- we’ll agree on the date and time of your
online session in the usual way (usually by email)
- a few minutes before the session starts, I’ll
send you an email invitation to join the Zoom meeting. This will contain a
link which you should click on. As long as you can see the link has come
from my email account at the expected time, this link will be safe.
- the first time you open the link, Zoom will
guide you through the process. It will ask your permission to upload the
software to your computer and then take you to the meeting. This only
takes a short time.
- you’ll be asked to ‘Open Zoom meetings’. You
may also be prompted about using your computer audio and video.
- when you’ve done this, you’ll find yourself in the meeting room, where I’ll be waiting for you. This is a confidential and secure space.
I will send an invitation to a new meeting each time. This ensures that the space is never available to any other client.
Security
Although online counselling can never be 100% secure, there are several things you can and should do to reduce any risk:
- always use a password to access your computer
and change your password frequently
- keep the security software (virus protection,
firewall) on your computer up to date
- check regularly for software updates for your
video and audio communication software
- plan your session for a time when you know you
can have privacy, making sure others in the house know not to disturb or
interrupt you
- find a safe and undisturbed space where you
can set up your device and sit comfortably for the whole session
- close all other open browsers and programmes on your computer as these can affect the connection and either slow it down or cause the screen to freeze
It’s important that we both take confidentiality very seriously. You need to take personal responsibility for your own computer security and ensure that confidentiality is protected. Let me know straight away if you have any concerns that the security and confidentiality of our sessions is or has been compromised.
Paying your fees
Payment should be made by BACS prior
to the session as per our contracted agreement.
Joining our counselling session using Zoom
You don’t need to create a Zoom account. I will create a link to the meeting and send it to you by email.
Join the session on your desktop or laptop computer
To use Zoom on your computer, you’ll need to have a webcam and mic. If you don’t have these, use your mobile phone or tablet instead.
Installing Zoom:
- Open my email with the Zoom invitation and click on the invitation link.
- Zoom will prompt you to download the application. Accept the download and follow the on-screen instructions to install.
Joining the session:
- Once you’ve installed Zoom, go back to my email and click on the meeting link. The meeting will open in a new browser window.
- To turn your camera on, tap the camera icon on the bottom left.
- To turn your audio on, tap the microphone icon on the bottom left.
Join the session on your phone or tablet
Installing Zoom:
- Download the Zoom app from your App store.
Joining the session:
- Open my email and click on the Zoom meeting link. The Zoom app will automatically open into our meeting.
- If your camera is not showing, tap your device and tap the camera icon.
- If your audio is not working, tap your device and tap the microphone icon.
Technical tips
- Make sure your device is fully charged or have a charging device handy.
- Use headphones with a mic attached (your mobile phone headphones are suitable).
